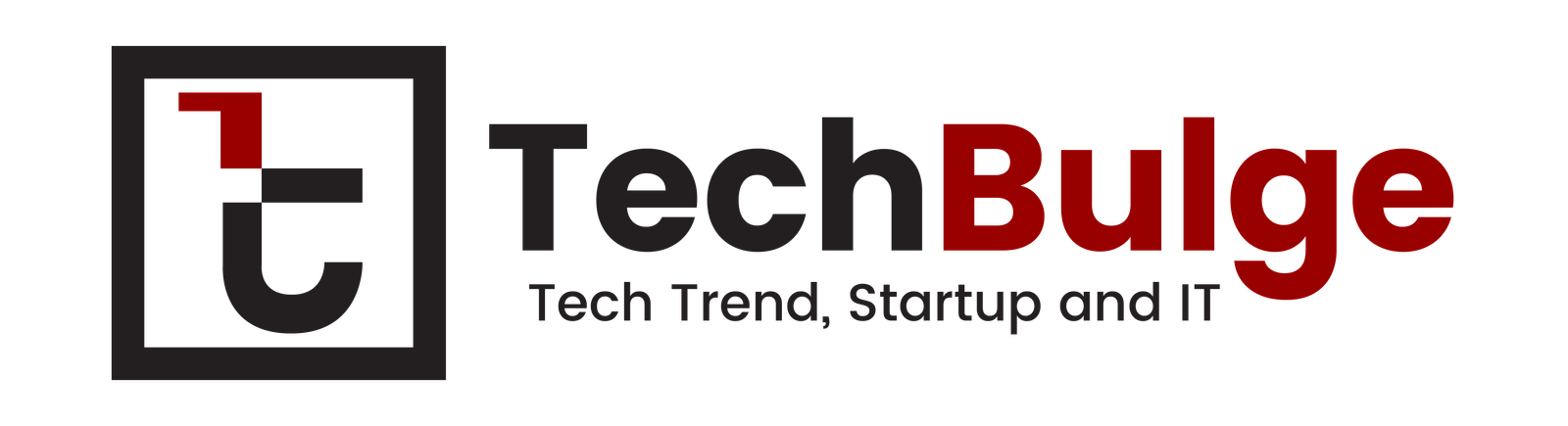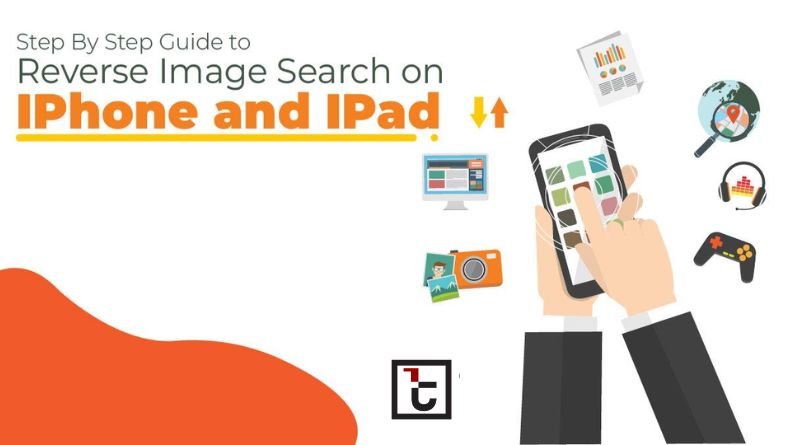It’s not unusual to find an interesting image on the internet that interests you in where it originated from or the context. This is where reverse image searching comes in. It’s a powerful tool for locating the source, related websites, and more information about an image. While changing image search may be difficult, it is pretty simple, specifically when using an iPhone or iPad. This step-by-step guide will walk you through doing a reverse image search on your iOS device.
What Exactly is Reverse Image Search?
Before we go into the guide, let’s define reverse image search and why it’s useful. Reverse image search is a strategy that includes submitting an image as a search query rather than text. This allows you to learn more about the image, such as its origin, comparable photos, and websites where it appears. It’s a valuable tool for verifying facts, identifying items, locating higher-resolution versions of photographs, and even detecting fraudulent or edited images.
Here are some steps giving the guidelines to reverse image search on iPhone and iPad.
Step 1: Choose Your Reverse Image Search Engine
Several search engines provide reverse image search functionality. Google Images is one of the most popular solutions, but Tin Eye and Bing Visual Search are also available. This guide will concentrate on using Google Images.
Step 2: Go to Google Images
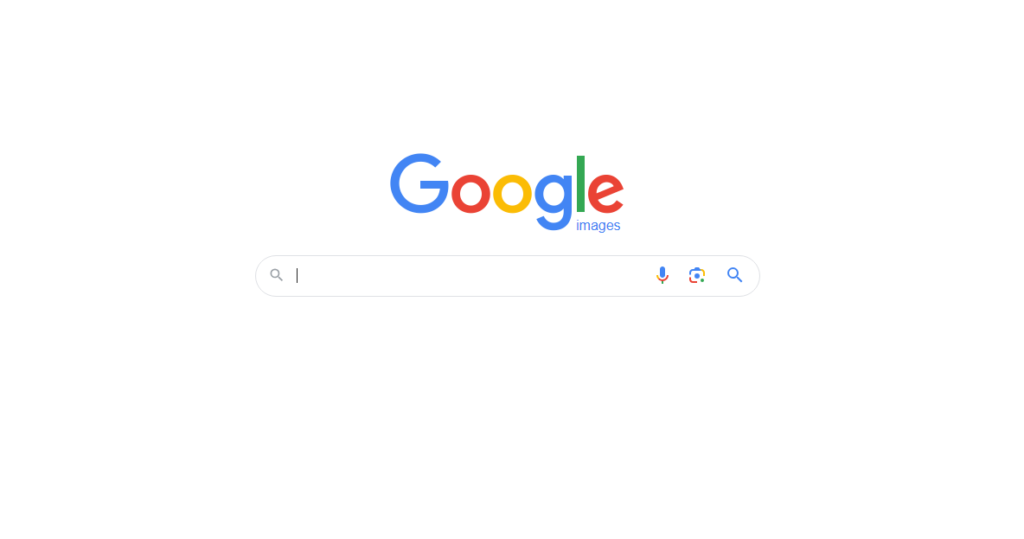
You need to open the Safari browser on your iPhone or iPad. Enter “images.google.com” in the search bar and click “Go” to reach Google Images. Once you have found Google Images, you can search and analyze various pictures. This platform lets you find pictures related to your interests, discover visual inspiration, or browse through captivating visuals worldwide.
Step 3: Insert the Image
When you arrive at the Google Images homepage, click the “Choose record” button. Drag and drop a picture out of your image library with the usage of an iPad. A menu will get up that lets you select the image’s starting place. Select “Photo Library” to get admission to your device’s picture library. From there, you may check your snapshots and select out the picture you need to add. Once you have selected the image, click “Open” or “Upload” to insert it into the search bar on Google Images.
Step 4: Choose an Image
Navigate through your photograph collection to find the image you need to do the opposite image search. Once you’ve decided on a photograph, touch the “Choose” or “Open” button (depending on your tool) to preserve it. If you can not find the photo you want to opposite image search in your picture series, you can also take a brand new photo using your device’s camera. Tap the Digicam icon and observe the prompts to capture your preferred photo.
Step 5: Start the Search
After you’ve chosen an image, Google Images will begin processing it. This could take a few moments.
When the processing is finished, Google Images will provide search results for your supplied image. These outcomes may include websites where the image occurs, related photos, and other information.
Step 6: Examine the Outcomes
Examine the search results for further information on the image. The top results frequently contain information about the image’s origin and context.
You can click on the various search results to see where the image is being used and if there is any further information.
Alternative Method
Using the Google App
If you want to use your iOS device’s Google app, you can also run a reverse image search through it.
Here’s how it’s done
1. Firstly, open the Google app on your iPhone or iPad.
2. You must tap the search bar to use the keyboard.
3. You can find the “Camera” icon to the right of the search bar. Tap it to bring up Google’s visual search options.
4. Select “Upload an image” to choose an image from your photo collection.
5. Choose an image to search for, and Google will return relevant results.
Reverse Image Searching Techniques
Crop or Edit Images
If you’re looking for a single object inside a larger image, consider cropping or changing the image to focus on the subject you’re looking for. This may result in more accurate search results.
Use a Variety of Search Engines
While Google Images is widely used, other search engines may yield different results. Experiment with various search engines to get more complete results.
Examine Multiple Results
Don’t just go with the initial set of search results. Investigate numerous effects to gain a more comprehensive knowledge of the image.
Conclusion
Reverse image search is a treasured tool that lets human beings learn about the resources and context of pictures they see online. Whether you are verifying a photo’s legitimacy, recognizing an item, or simply gratifying your interest, the process is straightforward on your iPhone or iPad. By following this step-by-step method, you may use reverse image search to dive deeper into visual information online.